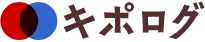Zoomは、スマートフォンやタブレットなどのモバイル端末でも利用することができます。

Zoomを使う前に準備するもの
- インターネットにつながる環境
- Zoomが動作するモバイル端末
- イヤホンマイク(あると便利/無くてもOK)
- スマートフォン用スタンド(あると便利/無くてもOK)
スマートホンのカメラとマイクは、驚くほどに性能が良いです。カメラは明るく鮮明に映りますし、音声もきれいです。しかし、雑音もきれいに拾ってしまうので、ハンズフリー通話ができるマイクを装備した、スマホ向けイヤホンマイクがあると便利です。スマートホンを立てかける台があると、さらに快適です。
オンラインミーティングに参加する前に、スマートフォンの充電量を確認してください。イヤホンマイクを使う場合は、オンラインミーティングに参加する前に、スマートフォンなどの端末に、イヤホンマイクをにつなげておいてください。
Zoomアプリをインストールする
スマートフォンやタブレットなどのモバイル端末で、初めてZoomを利用する場合には、あらかじめ、Zoomアプリをインストールしておく必要があります。
スマートフォンやタブレットなどのモバイル端末から、Google Playや、App Storeにアクセスして、ZOOM Cloud Meetingsという名称の、Zoomアプリをダウンロードしてインストールしてください。
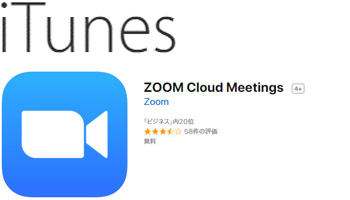
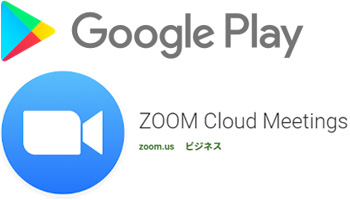
2回目以降のZoomの利用では、Zoomアプリのインストールは不要です。まず、Zoomアプリを起動させてから、ミーティング主催者から教えてもらった「ミーティングID(数字9桁の番号)」を入力するだけで、自動的に、指定のオンライン会議室へ入室できます。
Zoomが使える端末
下記は、Zoomが動作する端末(スマートフォンやタブレット)の一覧です。
Windows8.1が起動する Surface PRO 2
Windows10が起動する Surface PRO 3
iPhone・iPadなどのiOS端末
Android 携帯端末
Blackberry 携帯端末
スマートフォンやタブレットなどのモバイル端末で参加する手順
step
1主催者からミーティングIDを教えてもらう
ミーティングIDとは、オンライン会議室ごとのIDです。
step
2Zoomアプリを起動する
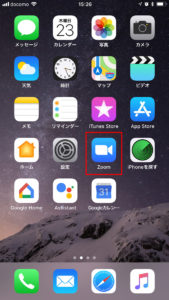
あらかじめ、ダウンロードしておいたZoomアプリを起動します。アイコンを指でタップするだけで起動します。
step
3参加ボタンをクリック
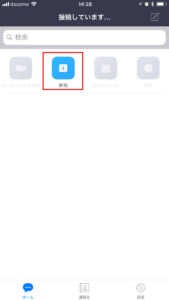
Zoomのアプリ画面で、参加ボタンをクリックします。
step
4オンラインミーティングにログイン
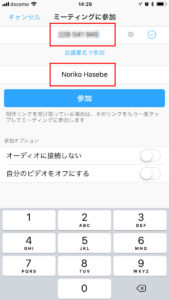
ミーティングIDを入力してください。名前を変更する場合は、ここで変更できます。参加オプションは変更しなくて大丈夫です。参加ボタンを押すと、オンラインミーティングに参加できます。
step
5音と自分の見え方を確認する

自分の見え方を確認してみましょう。画面の右下に自分の映像が小さく配置されている場合はタップすると大きく表示されます。
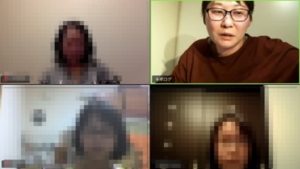
複数人で参加すると、画面が分割されて表示されます。
step
6操作ツールを表示してみる
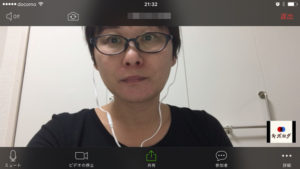
どこでもいいので、画面上のどこかに触れると、上下に操作ツールが出てきます。
step
7音を操作してみる
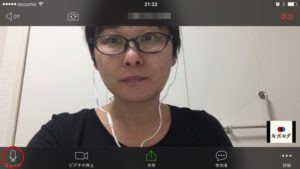
自分の音を出したくない場合は、画面左下にあるマイクのアイコンをタップすると、自分の発する音のON/OFFをコントロールできます。アイコンが赤く変わり斜線が付いている時は、自分の声や自分の部屋の音がミュート(消音)の状態です。
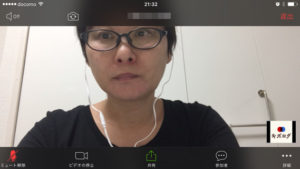
赤い斜め線が出ているミュート(消音)の状態で、同じアイコンを再度タップすると、音声が復活して、自分の声が他の参加者に聞こえるようになります。
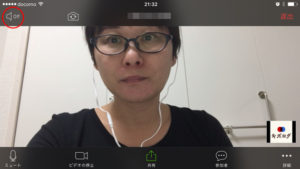
セミナーでの講師の声や、他の参加者の声を、ミュート(消音)にする時は、画面左上のスピーカーのアイコンをタップすると、聞こえる音のON/OFFをコントロールできます。
step
8映像を操作してみる
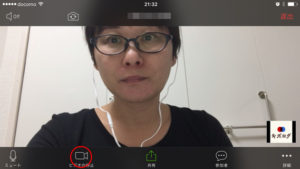
自分の映像を出したくない場合は、画面左下にあるビデオのアイコンをタップすると、自分の画面が黒い画面に名前だけのある状態になります。赤い斜め線が出ている時は画面が非表示状態です。同じアイコンを再度、タップすると、画面が復活して、自分の映像が他の参加者に見えるようになります。
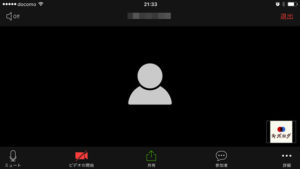
画面下の、ビデオの停止のアイコンをタップすると、アイコンが赤く変わり、斜線が付きます。自分の映像がOFFの状態になり、他の人に自分の映像が見えなくなります。
step
9チャットからコメントを送る
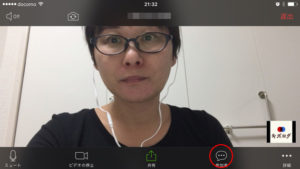
Zoomには便利なチャット機能があります。画面下に、参加者と書いてある、フキダシのアイコンをタップすると、画面の左下に、チャットのボタンがあるのでタップしてください。
step
10オンラインミーティングを退出する
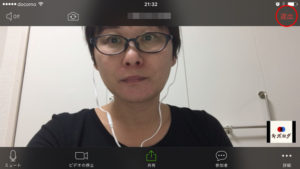
ミーティングを退出(ログアウト)したいときは、右上の「退出」をタップしてください。
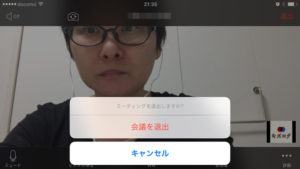
確認の画面で「会議を退出」を選ぶと退出できます。退出しても、ミーティングIDを使って、もう一度、オンラインミーティングに入ることができます。
主催者がオンラインミーティングを閉じると、自動的に、参加者全員が退出となります。