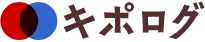Zoomは、インターネットにつながる環境とパソコンがあれば、簡単に利用することができます。
パソコンと、スマートフォンやタブレットなどのモバイル端末も併せて、2台同時に、オンラインミーティングに参加することも可能です。

Zoomを使う前に準備するもの
- インターネットにつながる環境
- Zoomが動作するOSのパソコン
- ヘッドセット(あると便利/無くてもOK)
- WEBカメラ(あると便利/無くてもOK)
使用しているパソコンが、マイク・スピーカー・カメラの機能を使える機種かどうかを、コントロールパネル等から確認してください。ヘッドセットやWEBカメラを使う場合は、オンラインミーティングに参加する前に、それぞれをパソコンにつなげてください。
マイクから、室内の環境音(室内の雑音や、キーボードをタイピングする音など)が入りやすいので、他の参加者に雑音として聞こえてしまう事があります。ヘッドセットがあると、自分の声だけをマイクが拾ってくれるので快適です。
WEBカメラはパソコン内蔵のものでOKですが、綺麗に映りたい場合は明るいレンズのWEBカメラをご用意ください。
Zoomのインストールは不要
パソコンでオンラインミーティングに参加する場合は、Zoomの事前インストールは不要です。
初めてZoomを利用する場合に、主催者から教えてもらった「参加用URL」をブラウザのアドレスバーで表示させるか、または、メールに記載された「参加用URL」をクリックするだけで、Zoomのソフトが自動的にインターネット上からダウンロードされて、使用しているパソコン内に自動的にインストールされ、主催者が指定したオンライン会議室へ、自動的に入室できます。
Zoomがインストールされるのは初回だけです。2回目以降は、自動的にZoomが起動して、主催者が指定したオンライン会議室へ入室できます。
Zoomが使えるパソコン
このパソコン古いかも…と思う場合は、Zoomが動作するOS(パソコンを動かしているシステム)かどうかを確認してください。下記は、Zoomが動作するOSの一覧です。
Mac OS X with MacOS 10.6.8 / Snow Leopard以降のバージョン
Windows 10
Windows 8 or 8.1
Windows 7
Windows Vista with SP1 以降のバージョン
Windows XP with SP3 以降のバージョン
Ubuntu 12.04 以上のバージョン
Mint 17.1 以上のバージョン
Red Hat Enterprise Linux 6.4 以上のバージョン
Oracle Linux 6.4 以上のバージョン
CentOS 6.4 以上のバージョン
Fedora 21 以上のバージョン
OpenSUSE 13.2 以上のバージョン
ArchLinux (64-bit のみ)
パソコンで参加する手順
step
1主催者から参加用URLを教えてもらう
step
2ルームURLをブラウザで開く
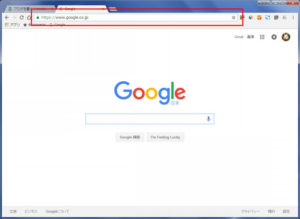
メールで参加用URLを教えてもらった場合は、参加用URLをクリックするだけで、WEBブラウザが立ち上がりZoomにアクセスできます。
参加用URLをクリックしても、WEBブラウザが立ち上がらない時は、WEBブラウザのアドレスバーに、メールから参加用URLをコピー&ペーストしてEnterキーを押してください。
WEBブラウザは普段使っているものでOK。左の画像はChromeというブラウザの画面です。画像の赤い枠で囲んだ部分がアドレスバーです。
step
3アプリケーションの起動
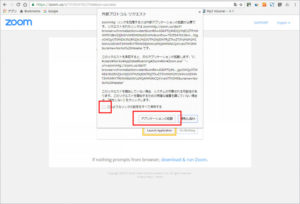
WEBブラウザでルームURLを開くと、外部プロトコルリクエストという小さい画面が出てきます。
左の画像の赤い枠で囲んだ部分にある、「リンクの設定をすべて保存する」にチェックを入れて「アプリケーションの起動」というボタンを押してください。
初めてZoomを使う時は、Zoomのソフトが自動的にインターネット上からダウンロードされて、使用しているパソコン内に自動的にインストールされ、主催者が指定したオンラインミーティングへ、自動的に入室できます。初めてZoomを使う時は、インストールが完了するまで少し待ってください。
step
4マイクとカメラのテストをする
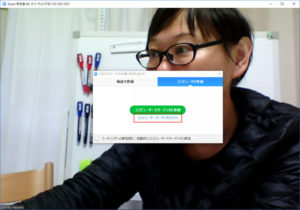
アプリケーションが起動すると、コンピューターでオーディオに参加と書かれた緑色のボタンがある小さい画面が表示されます。まずは、マイクとカメラが正しく動くかをチェックしましょう。「Join Audio by Computer」と書かれた緑色のボタンの下にある「コンピューターオーディオのテスト」というテキストのリンクをクリックします。マイクとカメラのテストをしてください。アプリケーションが起動するとコンピューターでオーディオに参加と書かれた緑色のボタンがある小さい画面が表示されます。まずは、マイクとカメラが正しく動くかをチェックしましょう。
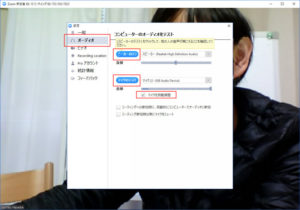
オーディオーの項目で確認しましょう。スピーカーで音が出るかどうか?を確認。マイクで自分の声が聞こえるか?を確認。もし、マイクの音量が不安な場合は、マイクを自動調整にチェックを入れましょう。
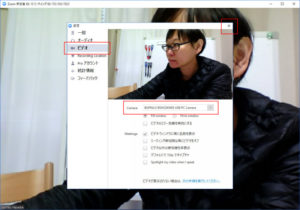
ビデオの写り具合を確認します。パソコンにあらかじめ付いているカメラか、後から自分で接続したカメラかを選ぶことができます。使用したいカメラを選択して映り方を確認します。自分の映像を出したくない場合は、映像をOFFにできます。マイクとカメラが正しく動くかをテストしてチェックが終わったら、小さいウインドウの右上にある「×」をクリックして小さいウインドウを閉じてください。
step
5オンラインミーティングにログイン
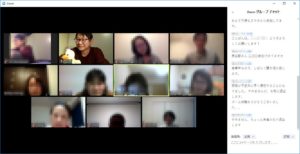
コンピューターでオーディオに参加と書かれた緑色のボタンをクリックすると自動的にオンラインミーティングへログインします。
step
6マイクとカメラの調整

オンラインミーティングへログインしたらマイクとカメラを確認しましょう。
音を出したくない場合は、画面左下にあるマイクのアイコンをクリックすると自分の声をミュート(消音)にできます。赤い斜め線が出ている時はミュート(消音)状態です。同じアイコンを再度、クリックすると、音声が復活して、自分の声が他の参加者に聞こえるようになります。
自分の映像を出したくない場合は、画面左下にあるビデオのアイコンをクリックすると、自分の画面が黒い画面に名前だけのある状態になります。赤い斜め線が出ている時は画面が非表示状態です。同じアイコンを再度、クリックすると、画面が復活して、自分の映像が他の参加者に見えるようになります。
step
7チャットからコメントを送る

Zoomには便利なチャット機能があります。操作ツールの下の方に、フキダシ型のチャットのアイコンをクリックしてください。
step
8オンラインミーティングを退出する
ミーティングを退出する時は、操作ツールの右下の方にある「ミーティングの終了」をクリックしてください。主催者がオンラインミーティングを閉じると、自動的に、参加者全員が退出となります。